
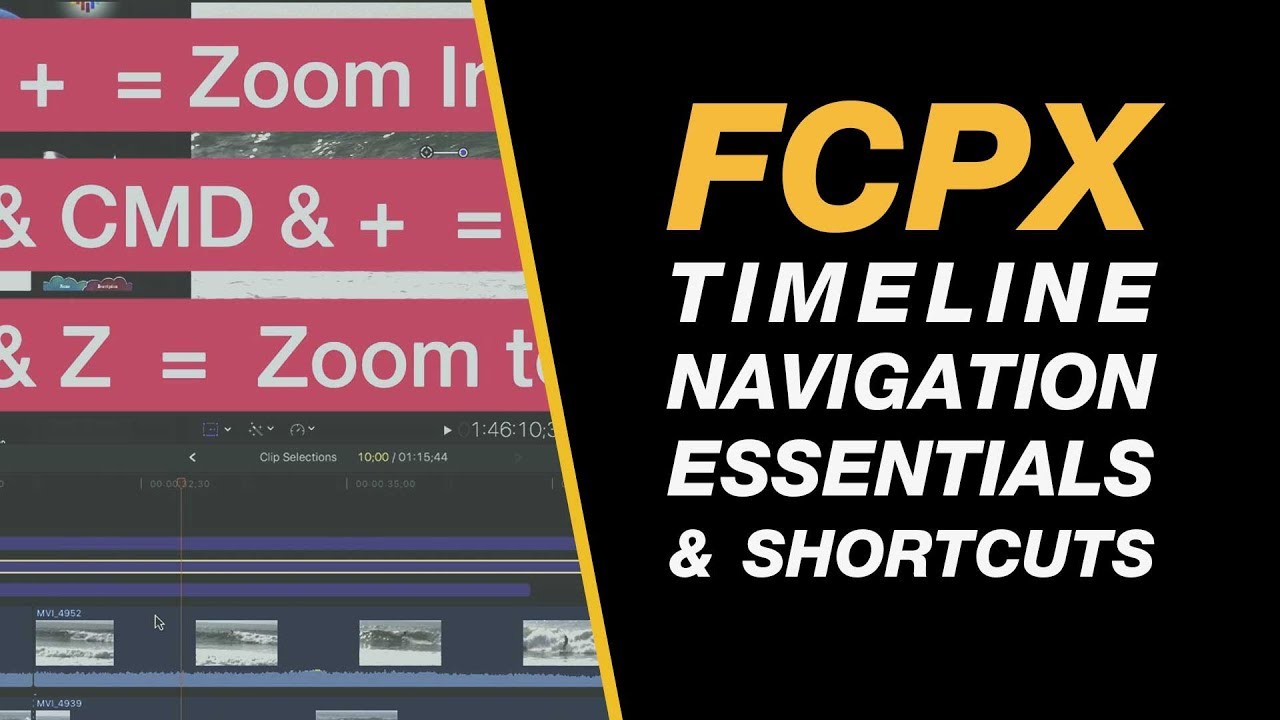
Here you can use the Image Wireframe to adjust the image to your liking. Now you have markers on both ends of the clip so that you can register a change in appearance from the beginning to the end of the clip.īring the bar back to the beginning of the clip and go to the Viewer to determine exactly how you want the clip to appear in the beginning. These markers indicate that you are on the first or last frame of the clip. Similar to the beginning of the clip, when you are at the end the image in the Canvas will have the same corner marking but it be in the lower right-hand corner instead. You move the bar to the very end of the clip in the motion timeline and do the same thing. You click on the circles next to scale, center, and anchor point. If you are at the beginning of the clip the photo will have a white corner marker in the left hand corner of the image in the Canvas. Bring the bar that is used to designate where in the time line you are, to the very beginning of the clip, which is the light gray segment of the motion timeline. Next to these options on the right hand side is a little circle with a smaller circle resting in the center. We will not be using rotation in this photo motion tutorial because that function rotates the image as it plays. These are scale, rotation, center, and anchor point. Next to the motion timeline there are four options under the Basic Motion heading. To achieve these effects you need to set markers at the beginning and end of the clip duration in the motion timeline. The most common types of photo motion are a slow zoom and a pan across. With the help of YouTube Essential Library, you don’t need to make animations by yourself – now you can focus solely on your content!Īpply any of 450+ templates, such as Intros, Infobars, Calendars, Transitions or even Sound FX to your videos and save hours of time.Click on the motion tab in the viewer and you will see new options and a timeline that represents the time period that the clip is in. If you’re creating YouTube videos, you might need to make seamless transitions and effects, intros, infobars and other layers to make your videos look engaging and memorable.
Final cut pro zoom in on clip software#
What is the best video editing software for beginners?.Now, select the second part of your video and click the reset button to get back back to the original video scale. It’s called Jump Cut – remove 3rd and 4th keyframes and cut the video in two in the area where you want to start zooming out. You can also use the same steps from the second method but change the Out animation. What is an alternative to Adobe Premiere?.If you want to change the speed of your zooming, just drag your keyframes closer or further from each other. Here, you can click the reset button instead of dragging the scale – the video will return to it’s original parameters.įrom here, you can make the animation smoother – select the first two keyframes and right-click on them, selecting Ease In.ĭo the same for the other two keyframes, selecting Ease Out. Now, you can do the same steps to zoom your video out.Ĭreate the third keyframe at the moment you want to start zooming out.Īnd the fourth keyframe in the area where the video should be zoomed out. Next, move your playhead to the part when you want to finish zooming, increase the scale to the desired value, and the second keyframe will be created automatically. You’ll see the preview area of your clip – here you can select the In and Out points of your animation.Ĭlick the stopwatch on the Scale parameter, to create the first keyframe. Here, select the Anchor Point and move it to the area you want to zoom into. With this method, you’ll create a smooth In and Out animation by using keyframes.Īfter importing your clip to the timeline, go to Effect Controls. How do you export video in Premiere Pro?.If you want to get smoother zooming, you can use method two. In your middle clip, go to Effect Controls and adjust Scale and Position of your clip to the desired value.ĭone! You’ve zoomed in to the selected area without keyframes and made your video dynamic. Next, cut your video at the moment where you want to zoom out. Select the part of your video where you want to start zooming in and cut it with the Razor Tool. This is the quickest way that doesn’t require creating keyframes. How do you Zoom in on Adobe Premiere Pro? First Method


 0 kommentar(er)
0 kommentar(er)
